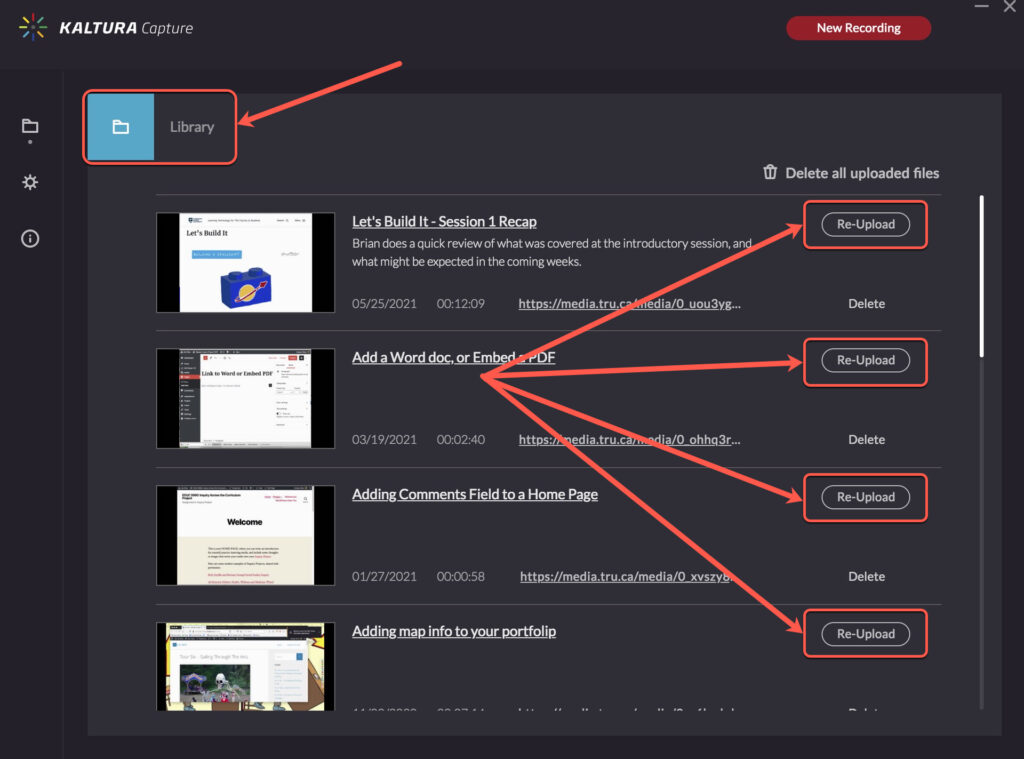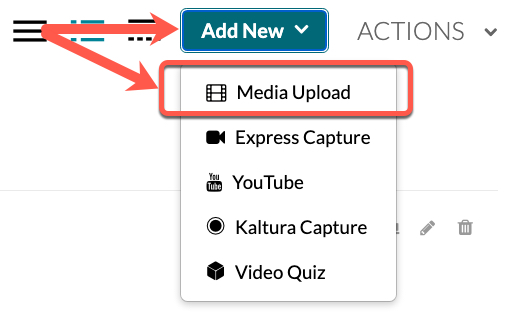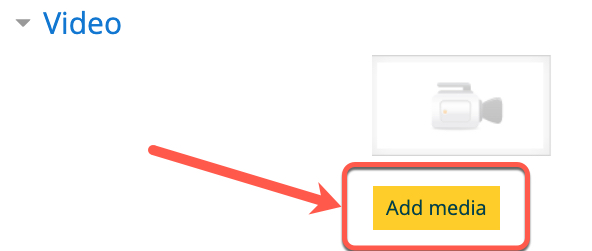The Kaltura upgrade is not as perfect as we anticipated! While we were able to predict and resolve many issues we were not able to resolve all. Please see the Kaltura upgrade FAQs we have created for you, these FAQs are common issues that require intervention from you .
UPDATE, JUNE 23: As of today, we believe we are back on track, though with lots of work still to do.
The error with Google Chrome embeds in Moodle should be addressed. If the issue is persisting for you, please restart your browser. You may also have to “Clear Browsing Data” and then restart. If these steps do not resolve your issues, or if you need assistance, please contact Moodle Support – moodlesupport@tru.ca.
Videos uploaded between May 29 and June 17 (292 of them, it appears) will not be accessible to users in their My Media gallery, and will not be re-added until July. We share instructions on how to re-upload videos below, and if this is not possible (for example, if you had students submit them for an assignment) we may be able to help recover them. And again, we hope to run a process in mid-July to update broken links and embed codes in Moodle so they point to the new server (though we cannot be sure how effective this process will be until we run it).
The public facing portal at https://media.tru.ca should be available again. Unfortunately, embeds and links on external websites will need to be updated manually. If you have questions or need help please contact Moodle Support.
Contact moodlesupport@tru.ca for more information and assistance.
We regret when anyone in our community experiences disruption and inconvenience. We are truly appreciative of how patient and accommodating our users have been through this process.